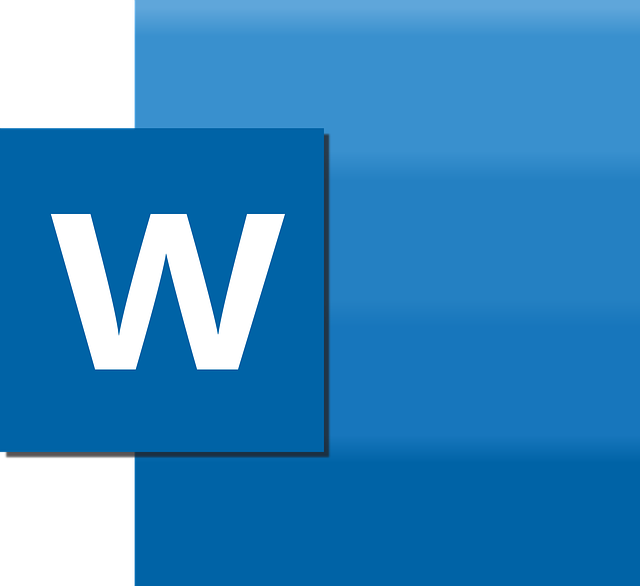KONTEKS.CO.ID — Cara membuat garis di Microsoft Word, Microsoft Word adalah salah satu program pengolah kata yang populer dan digunakan secara luas untuk membuat dokumen, laporan, dan banyak lagi.
Salah satu elemen dasar dalam pembuatan dokumen adalah garis, yang dapat digunakan untuk memisahkan bagian, menandai baris, atau mengatur tata letak. Berikut adalah langkah-langkah cara membuat garis di Microsoft Word dengan mudah:
1. Buka Dokumen Microsoft Word
Langkah pertama adalah membuka dokumen Microsoft Word yang ingin Anda tambahkan garisnya. Jika Anda belum memiliki dokumen, Anda dapat membuat dokumen baru dengan mengklik “File” dan kemudian “New” atau menggunakan pintasan Ctrl + N (di Windows) atau Command + N (di Mac).
2. Buka Tab ‘Insert’
Di menu pita (ribbon menu) di bagian atas jendela Word, cari dan klik tab “Insert.” Ini akan membuka berbagai opsi elemen yang dapat Anda tambahkan ke dokumen Anda.
3. Pilih Opsi ‘Shape’
Ketika Anda berada di tab “Insert,” cari opsi yang disebut “Shape” di grup “Illustrations” atau “Shapes.” Klik pada opsi ini untuk melihat berbagai bentuk yang tersedia.
4. Pilih Garis yang Diinginkan
Setelah Anda mengklik “Shape,” akan muncul boks opsi dengan berbagai bentuk yang dapat Anda pilih. Cari dan pilih bentuk garis sesuai dengan keinginan Anda. Garis umumnya tersedia dalam berbagai gaya, termasuk garis lurus, garis panah, garis putus-putus, dan lain-lain.
5. Buat Garis
Setelah Anda memilih bentuk garis yang diinginkan, posisikan kursor di titik awal di mana Anda ingin memulai garis. Klik dan tahan tombol kiri mouse Anda (jika menggunakan mouse) atau sentuh dan seret layar (jika menggunakan perangkat sentuh) untuk membuat garis.
6. Sesuaikan Panjang dan Arah Garis
Saat Anda menahan tombol mouse atau menggeser layar, Anda dapat menyesuaikan panjang dan arah garis sesuai dengan kebutuhan Anda. Garis akan terus tumbuh atau memendek seiring pergerakan kursor Anda.
7. Lepaskan
Ketika Anda telah mencapai panjang dan arah garis yang diinginkan, lepaskan tombol mouse atau sentuh layar. Garis akan tetap ada di dokumen Anda sesuai dengan yang Anda buat.
8. Selesai!
Dengan mengikuti langkah-langkah di atas, Anda telah berhasil membuat garis di Microsoft Word sesuai dengan preferensi Anda.
Anda dapat menggunakan garis ini untuk membagi teks, membuat grafik, atau mengatur tata letak dokumen Anda sesuai dengan kebutuhan Anda. Word menyediakan berbagai opsi bentuk dan gaya garis yang memungkinkan Anda untuk menyesuaikannya dengan desain dokumen Anda.***
Simak breaking news dan berita pilihan Konteks langsung dari ponselmu. Konteks.co.id WhatsApp Channel
Baca berita pilihan konteks.co.id lainnya di:
"Google News"